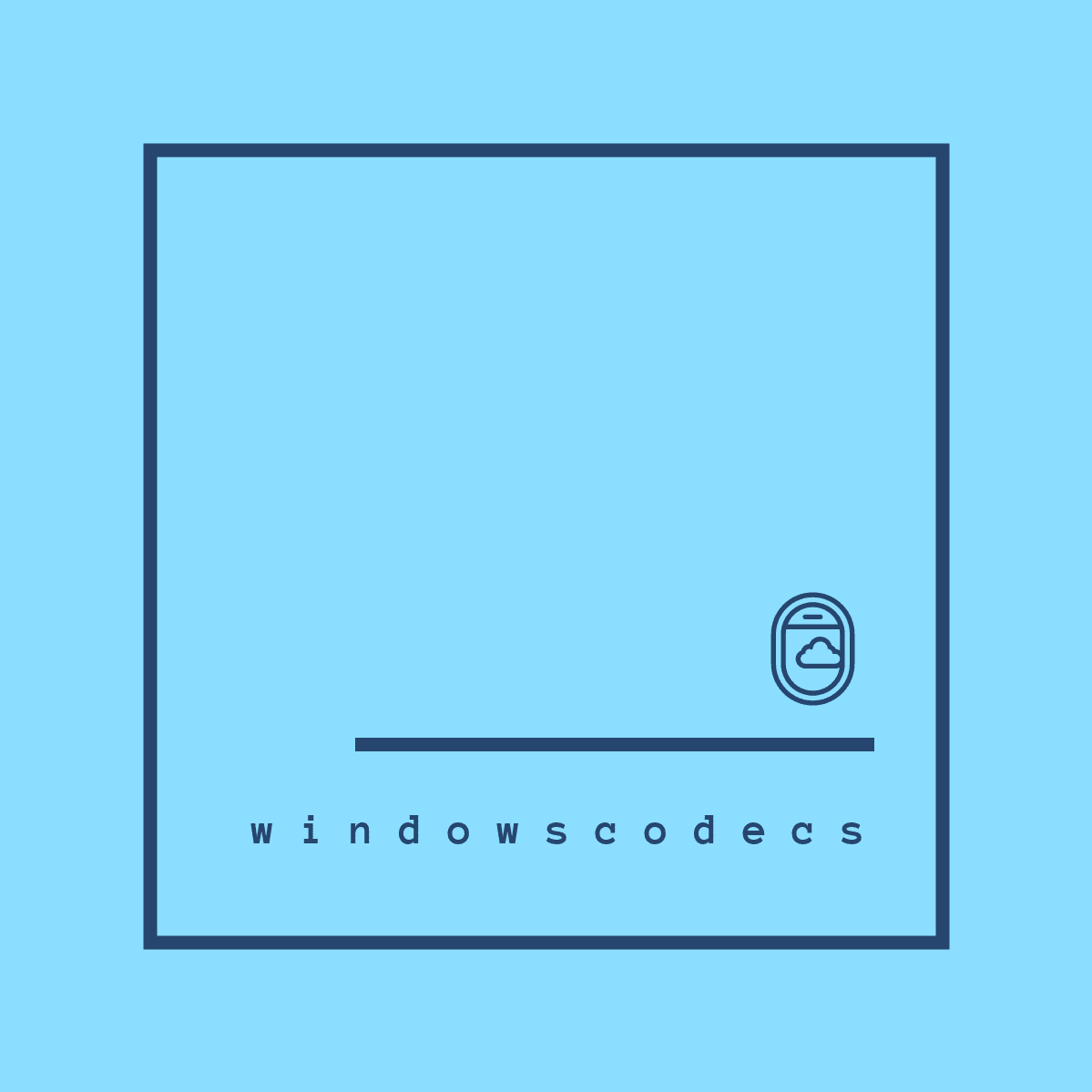6 отличных советов по Windows 10 для начинающих
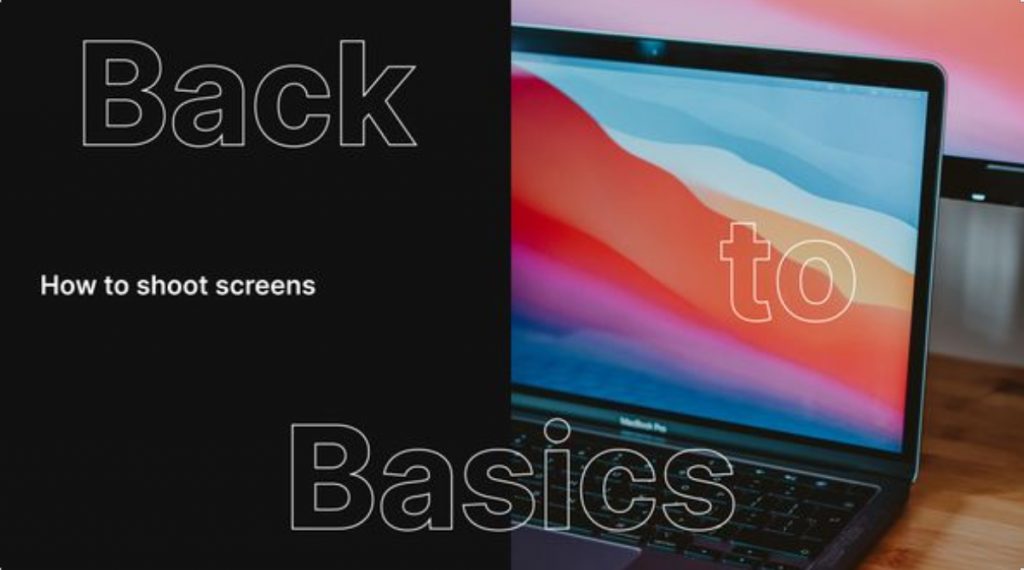
Если вы новичок в Windows 10, это может быть немного ошеломляющим. В этой операционной системе нужно многое изучить и ко многому привыкнуть. Эти советы помогут вам сориентироваться в интерфейсе Windows 10 и максимально использовать все возможности. Вам не обязательно знать все о компьютерах, чтобы использовать их эффективно и безопасно. Именно поэтому мы предлагаем вам несколько полезных советов для начинающих…
Основы использования Windows 10
Интерфейс Windows 10 современный и интуитивно понятный, поэтому у новичков не должно возникнуть особых проблем с его освоением. Однако, помимо изучения новых возможностей операционной системы, важно также знать основы. Ниже приведены некоторые советы, которые помогут вам начать работу.
- Меню «Пуск» по-прежнему существует, но оно было упрощено. В Windows 8 и 10 вы можете закрепить свои любимые приложения и ярлыки в меню «Пуск», что упрощает доступ к часто используемым программам. Вы также можете вызвать меню непосредственно из меню правой кнопки мыши на панели задач.
- Меню «Пуск» также включает Microsoft Edge в качестве браузера по умолчанию. У вас есть возможность изменить его, если вы предпочитаете другой браузер, например Firefox или Chrome.
- Windows 10 включает Cortana, персонального помощника, который можно использовать для установки напоминаний, поиска ответов на вопросы, отслеживания фитнес-целей и многого другого. Вы можете вызвать Cortana из меню «Пуск» или нажав клавиши Windows + C.
- Обзор задач — это отличный способ сразу увидеть все открытые приложения. Нажмите на кнопку Обзор и выберите Вид задач, чтобы увидеть все открытые программы в этом формате, что облегчает переключение между ними.
Создание быстрого предварительного просмотра открытых приложений на панели задач
Это полезный трюк, если вам трудно быстро найти открытые приложения на панели задач. Если щелкнуть правой кнопкой мыши по панели задач и выбрать «Плитки», появится предварительный просмотр всех открытых приложений. Щелкните нужное приложение, и оно откроется. Вы можете изменить размер этого предварительного просмотра, щелкнув правой кнопкой мыши на панели задач и выбрав опцию «Плитки». Нажмите кнопку «Настройки» рядом с ним и измените размер в соответствии с вашими потребностями.
Используйте браузер Microsoft Edge
Microsoft Edge — это браузер по умолчанию в Windows 10, и это один из лучших браузеров. Edge быстр и прост в использовании, и он даст вам лучшие впечатления, чем старый браузер Internet Explorer. Вы также можете сохранять статьи, чтобы прочитать их позже, используя режим чтения Edge, который скрывает адресную строку и другие отвлекающие элементы. Вы также можете закрепить веб-сайты в меню «Пуск» для быстрого доступа и удалить файлы cookie и другие данные, которые хранит Microsoft Edge. Edge включает в себя несколько важных расширений, которые делают его лучше. Вот некоторые из них, которые вам стоит попробовать:
- Ad Blocker — это расширение позволяет блокировать многие раздражающие рекламные объявления на веб-сайтах.
- Download Master — это расширение позволяет автоматически загружать файлы, изображения и видео по мере их добавления на веб-страницу, не сохраняя их на компьютере.
Советы по Windows 10 для опытных пользователей
Если вы используете Windows 10 на компьютере, которому уже несколько лет, вы можете бесплатно обновить его до Windows 10. Это позволит вам получить новый интерфейс, улучшенные функции безопасности и множество других новых возможностей. Если вы используете более новый компьютер, вы тоже можете бесплатно обновить его до Windows 10. Вот несколько вещей, которые вы можете сделать, чтобы максимально использовать возможности Windows 10:
- Воспользуйтесь новыми функциями повышения скорости работы в Windows 10. Вы можете использовать их для очистки и упорядочивания компьютера, повышения производительности и удаления ненужных файлов. Вы также можете создать виртуальную машину на своем компьютере для запуска программ вне Windows 10.
- Создавать виртуальные машины в Windows 10 легко. Например, можно создать виртуальную машину с Windows 10 под управлением более старой версии ОС и отдельную виртуальную машину с ОС, которую вы хотите запустить.
- Синхронизировать файлы и настройки на разных устройствах. После обновления до Windows 10 вы можете продолжать использовать свою учетную запись Microsoft и получать доступ к другим устройствам с той же учетной записью. Вы также можете синхронизировать файлы между устройством с Windows 10 и другим устройством с помощью облачной службы, например Dropbox или Box.
- Используйте Cortana по максимуму. Cortana стала более точной и полезной, чем в предыдущих версиях Windows. Попробуйте сказать «Hey Cortana», чтобы отправить ей ответ на свой вопрос.
FAQs — Часто задаваемые вопросы
Если вы используете Windows 10 на компьютере, вы можете легко обновить ее до Windows 10 на телефоне. Для этого достаточно войти в свою учетную запись Microsoft, загрузить обновление и следовать инструкциям. Если вы используете Windows 10 на телефоне, вам необходимо дождаться обновления по воздуху, которое можно проверить, перейдя в Настройки > Система > Обновления.
Да, обновление до Windows 10 безопасно. Компания Microsoft регулярно обновляет Windows 10 и проверяет обновления перед запуском. Вы также можете отказаться от обновлений Windows 10 в любое время.
Вы можете легко найти свои старые файлы в Windows 10, создав точку восстановления системы.
· Щелкните правой кнопкой мыши на кнопке Пуск и выберите Настройки.
· Щелкните Система, а затем щелкните значок Система под заголовком Резервное копирование и восстановление.
· Нажмите Создать образ системы, чтобы создать точку восстановления.
· Вы также можете использовать функцию История файлов в Windows 10, чтобы легко найти и восстановить старые файлы.
Вы можете облегчить поиск своих файлов в Windows 10, закрепив их в меню «Пуск». Вы также можете создать папки в меню «Пуск», чтобы облегчить поиск определенных типов файлов, например, изображений или документов.
Вы можете быстро найти свой Xbox One в Windows 10, перейдя в приложение Xbox в меню «Пуск». Затем выберите My Xbox One, чтобы увидеть все консоли Xbox, подключенные к компьютеру.